CentOS 6 x86_64 インストール直後から。
●rootでログイン、メイングループwheelとして管理用アカウント追加、パスワード設定、確認
# useradd -g wheel admin
# passwd admin
# id admin
●root になれるユーザを wheel グループのみに制限
# visudo
# %wheel ALL=(ALL) ALL
↓先頭のコメントアウト#を除去
%wheel ALL=(ALL) ALL
以降 admin でログインしなおして作業。
●日本語メッセージを出力したいユーザー毎に
$ vi .bash_profile
で、末尾に
LANG="ja_JP.UTF-8"
export LANG
LC_CTYPE="ja_JP.UTF-8"
export LC_CTYPE
を追加。
●root のリモートログイン無効。SSH接続デフォルトポートを変更。
$ sudo mv /etc/ssh/sshd_config /etc/ssh/sshd_config.org
$ sudo cp /etc/ssh/sshd_config.org /etc/ssh/sshd_config
$ sudo vi /etc/ssh/sshd_config
変更箇所は
$ sudo diff /etc/ssh/sshd_config.org /etc/ssh/sshd_config
13c13
< #Port 22
---
> Port 10022
42c42
< #PermitRootLogin yes
---
> PermitRootLogin no
設定変更の適用
$ sudo /etc/rc.d/init.d/sshd reload
あるいは再起動
$ sudo /etc/rc.d/init.d/sshd restart
●root宛てメールをadminへ変更
$ sudo mv /etc/aliases /etc/aliases.org
$ sudo cp /etc/aliases.org /etc/aliases
$ sudo vi /etc/aliases
変更箇所は
$ sudo diff /etc/aliases.org /etc/aliases
96c96
< #root: marc
---
> root: admin
$ sudo newaliases
●OSアップデート
$ sudo yum clean all
$ sudo yum install yum-fastestmirror
$ sudo yum -y update
●logwatch
logwatch がインストールされているか確認
$ sudo yum list installed | grep logwatch
なければ logwatch をインストール
Logwatch 7.3.6 (released 05/19/07)
$ yum info logwatch
$ sudo yum -y install logwatch
カスタマイズは
以前と同様。
●ログローテート
logrotate がインストールされているか確認
$ sudo yum list installed | grep logrotate
なければ logrotate をインストール
logrotate 3.7.8
$ yum info logrotate
$ sudo yum -y install logrotate
基本的なカスタマイズは
以前と同様。ただし、ローテートするファイル履歴のデフォルトのサフィックスが連番から年月日へ変更されている。
こちらの変更は後日。
●ファイヤーウォール
iptables がインストールされているか確認
$ sudo yum list | grep iptables
なければ iptables をインストール
iptables v1.4.7
$ yum info iptables
$ sudo yum -y install iptables
SSH接続、WEBサーバの接続を許可する設定
$ sudo vi /etc/sysconfig/iptables
*filter
:INPUT ACCEPT [0:0]
:FORWARD ACCEPT [0:0]
:OUTPUT ACCEPT [0:0]
-A INPUT -m state --state ESTABLISHED,RELATED -j ACCEPT
-A INPUT -p icmp -j ACCEPT
-A INPUT -i lo -j ACCEPT
-A INPUT -m state --state NEW -m tcp -p tcp --dport 10022 -j ACCEPT
-A INPUT -m state --state NEW -m tcp -p tcp -m multiport --dports 80,443 -j ACCEPT
-A INPUT -j REJECT --reject-with icmp-host-prohibited
-A FORWARD -j REJECT --reject-with icmp-host-prohibited
COMMIT
設定を反映
$ sudo service iptables restart
確認
$ sudo iptables -L
自動起動になっていなければ自動起動に変更
$ chkconfig --list | grep iptables
$ sudo chkconfig iptables on

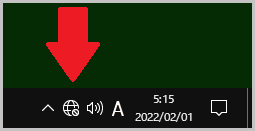 Windows10 Home 20H2, DELL Vostro 3491, YahooBB ADSL 有線接続
Windows10 Home 20H2, DELL Vostro 3491, YahooBB ADSL 有線接続








 コマンドモードで
コマンドモードで 1枚目は、Teraterm の背景色と文字色を設定しただけの状態。
1枚目は、Teraterm の背景色と文字色を設定しただけの状態。
 発掘!WindowsXPに隠されたツール
発掘!WindowsXPに隠されたツール



